Lukkarikone - User guide for students
How to use Lukkarikone for schedules
In Lukkarikone you can see and create your own schedule.
You can find Lukkarikone at: https://lukkarit.uwasa.fi/
Login first with your University of Vaasa credentials.
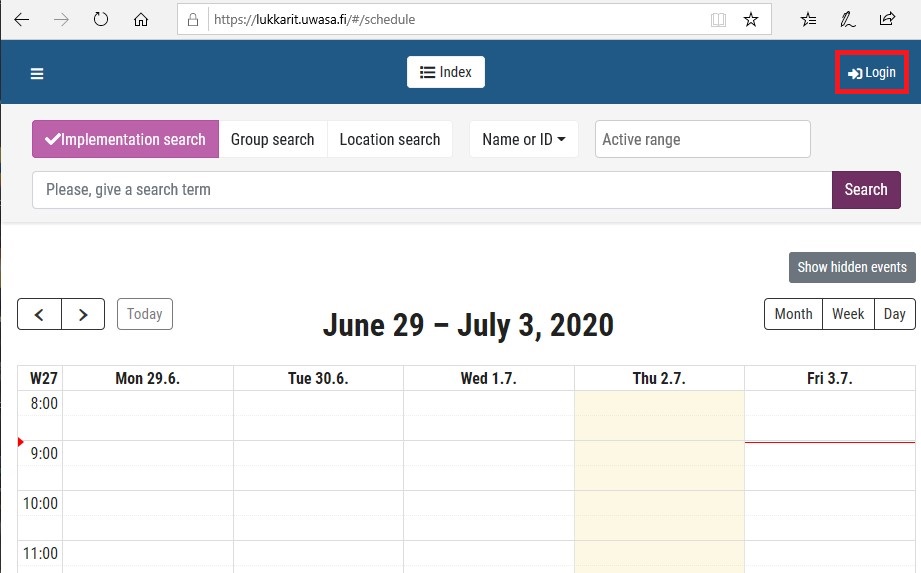
Select English as language in your profile.
Current events view shows you today’s schedule, and you can move forward in the calendar to see the schedule for the following days.
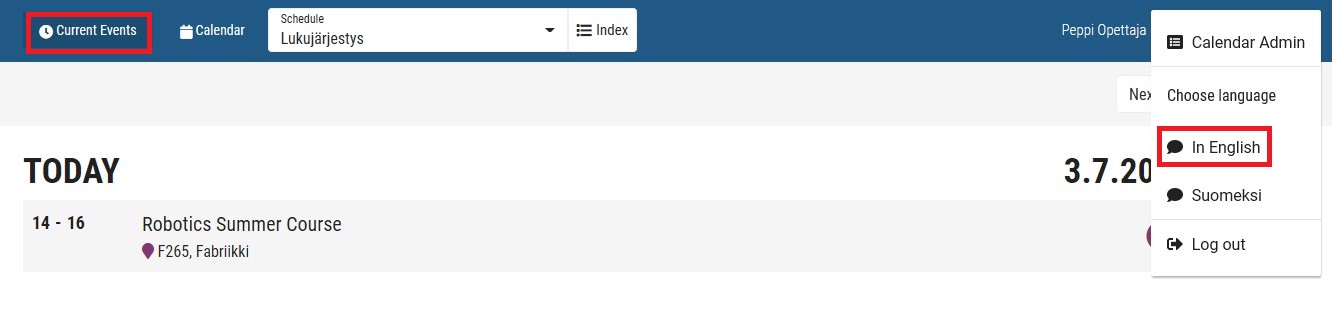
The schedule shows full hours but in fact, the classes start a quarter past (an academic quarter) and end a quarter to the full hour.
When you select the Calendar view, you can see the schedule for the whole ongoing week.
You can select your preferred calendar view: monthly, weekly or daily calendar.
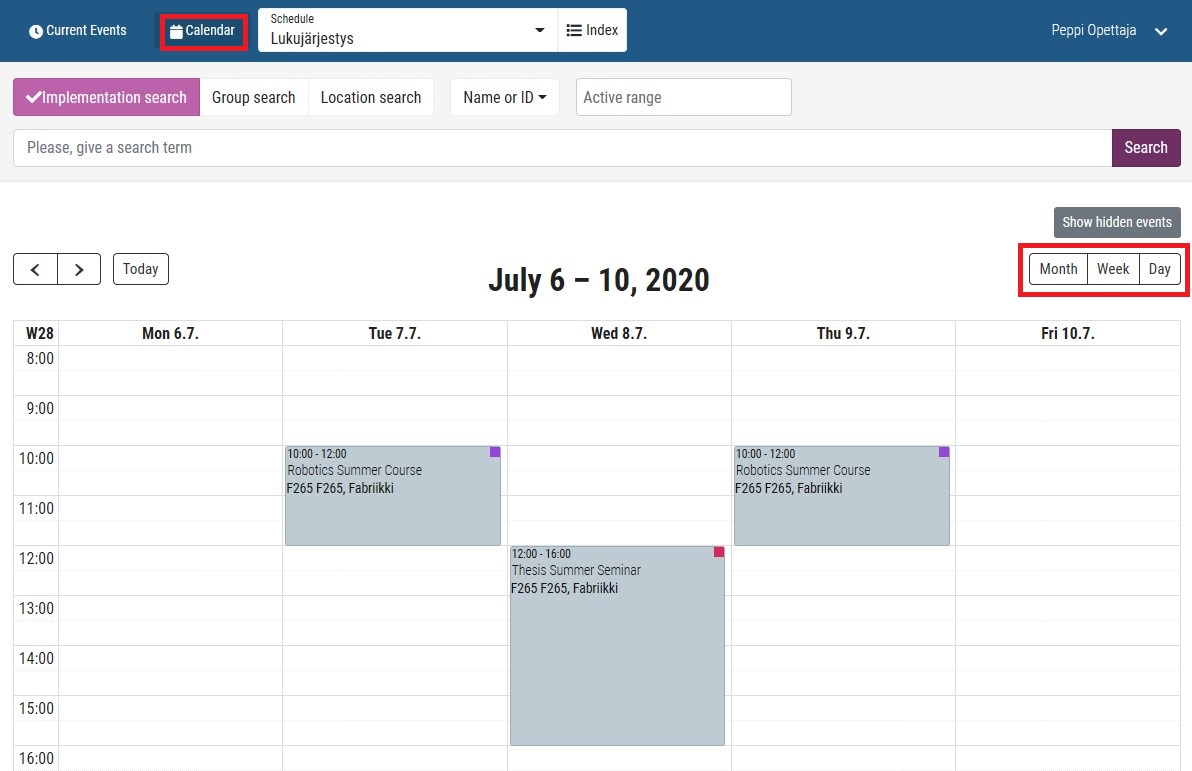
This is how you create your own schedule
Start creating your schedule in the Calendar view.
Search for course implementations by course name or ID, or teacher’s name.
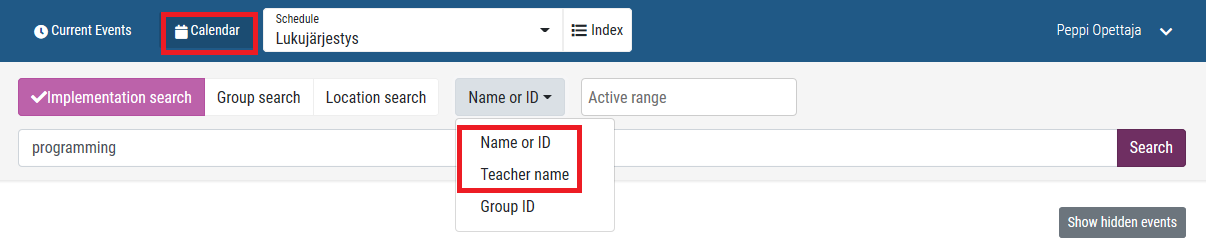
As a search result, you will get a list of implementations that you can add to your basket by clicking Add.
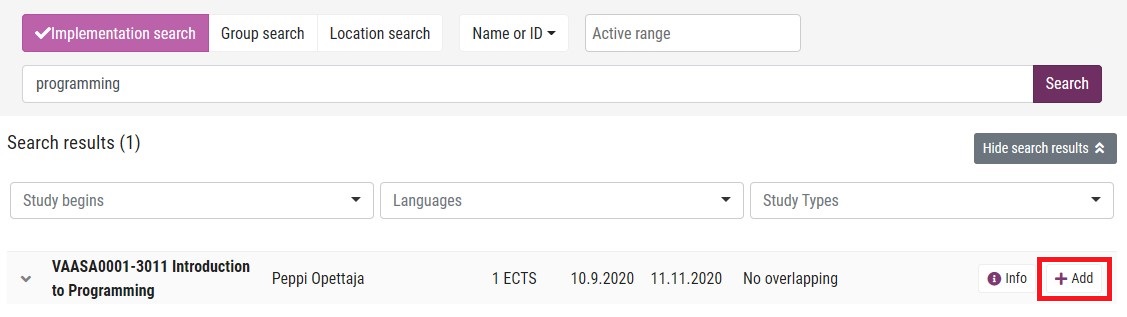
You can also search implementations by your group ID. As a search result, you get a list of course implementations appointed to your group.
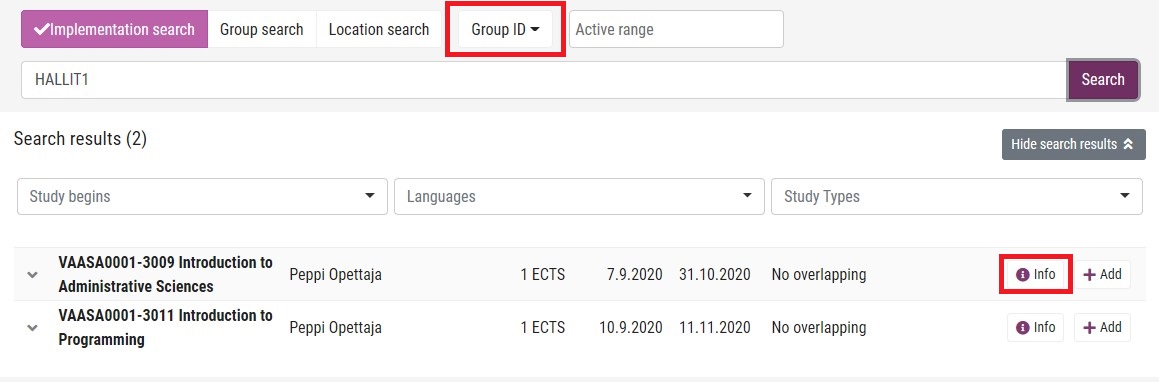
To see more information on the implementation, select Info.
Information tab shows you the implementation details.

Reservations tab shows you the teaching schedule for the implementation.
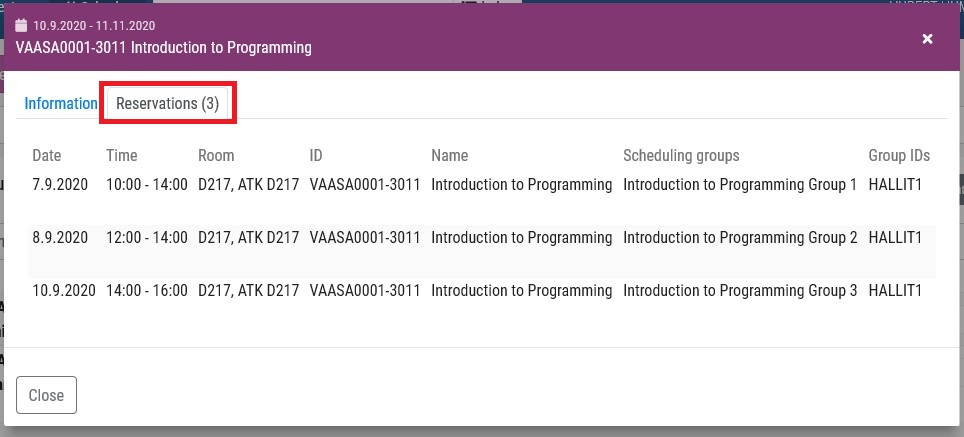
This is how you select the right teaching group within a course
By opening the drop-down menu next to the implementation, you can select the right teaching group within a course (exercise group, seminar group etc.) to your schedule.
By clicking Add next to the implementation, you will add to your schedule all reservations made for the implementation.
By clicking Add next to the teaching group, you will add to your schedule only the reservations for the selected teaching group as well as the lectures.
On the list, you can also see if the reservations are overlapping with the implementations that are already in your schedule.
Choose the teaching group that is overlapping the least with your schedule.
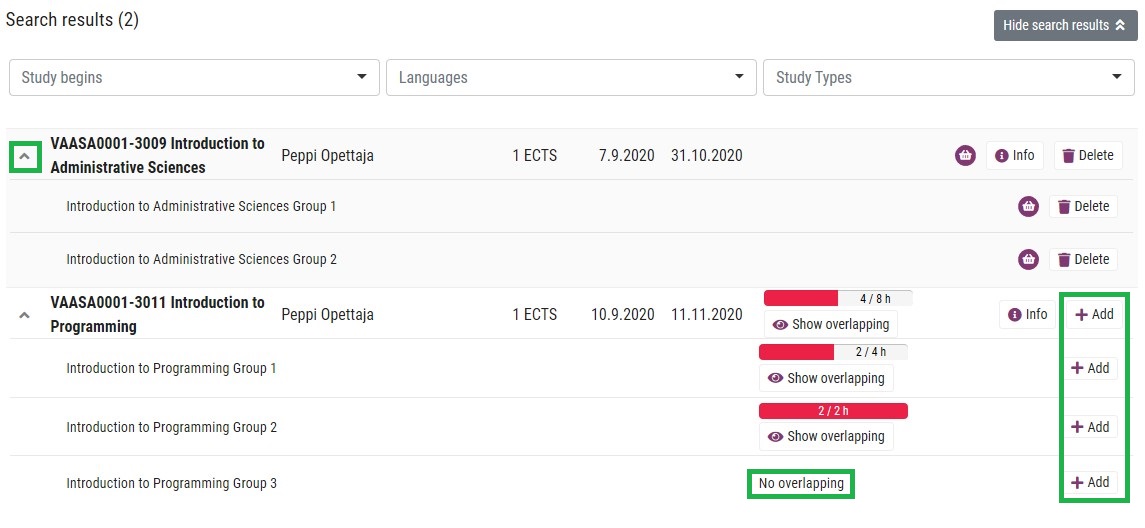
You can make several searches and add implementations to your basket.
Finish by hiding the search results so you will get back to the calendar view.

The reservations for the implementations you have in your basket will automatically be transferred into your schedule.
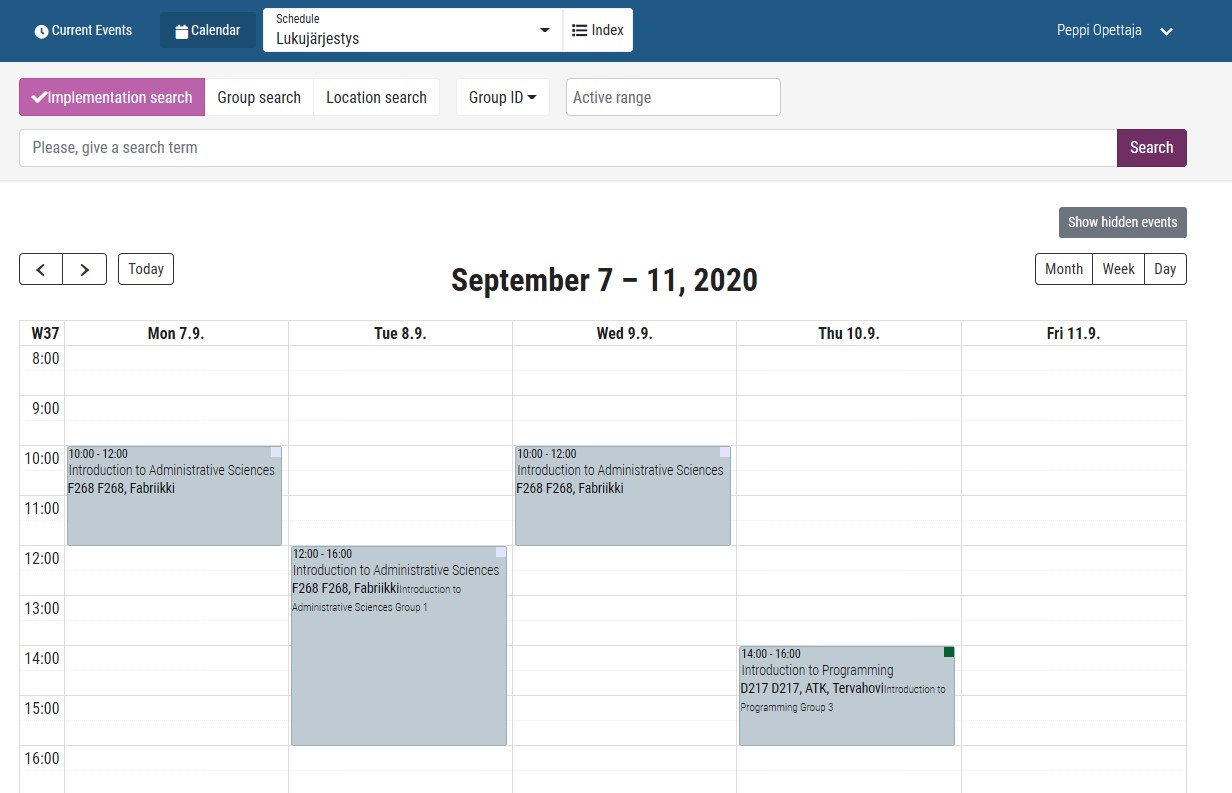
The Index tab shows you the content of your basket. Here you can remove implementations from your basket if needed.
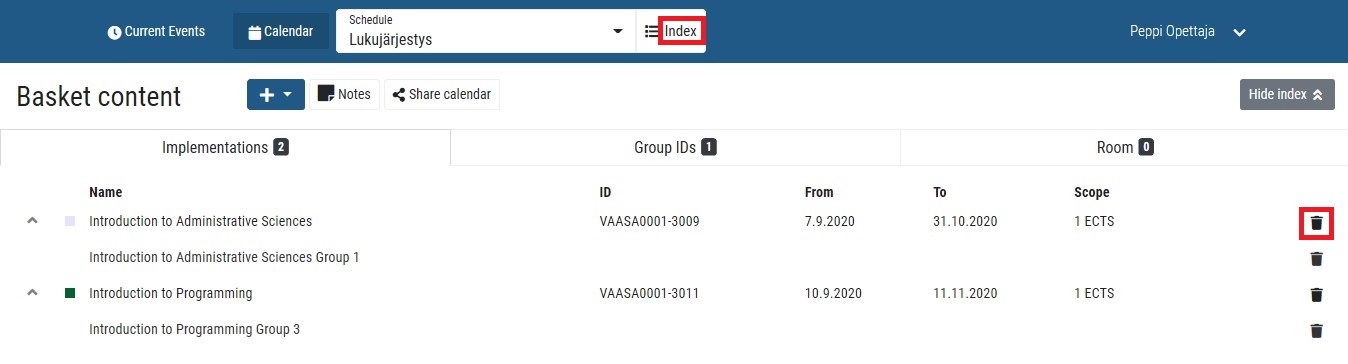
In the calendar view, you can open reservations and see detailed information about the reservation.
In the Reservation window, you can select Hide event, and the reservation in question will disappear from your schedule.
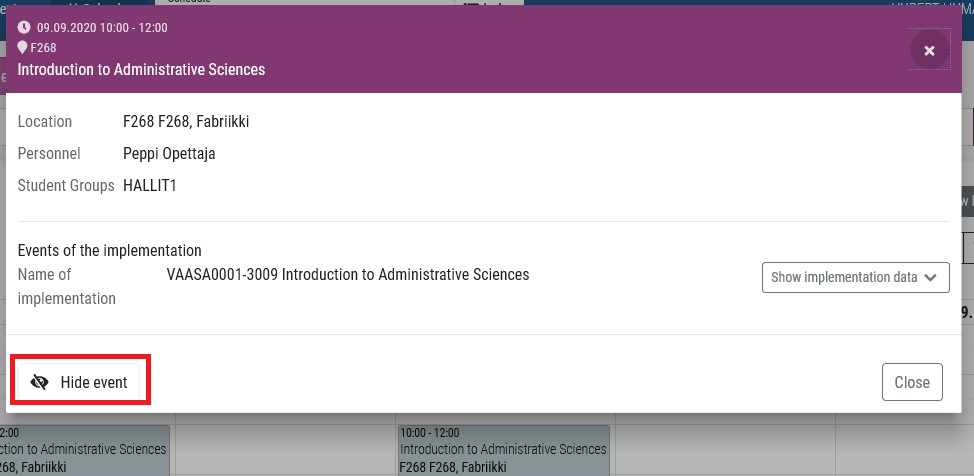
You can make the hidden reservations visible again by selecting Show hidden events in the calendar view.
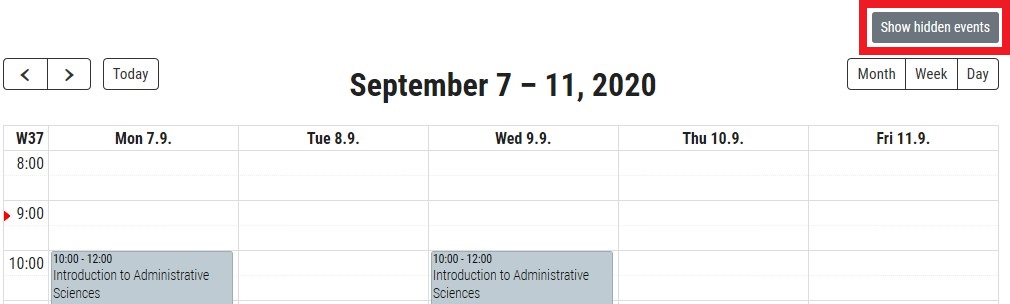
Sychronizing Lukkarikone with your own calendar
You can synchronize your schedule for example with your Outlook, Google or iCloud calendar.
In your profile, select Calendar Admin and the schedule that you have created.
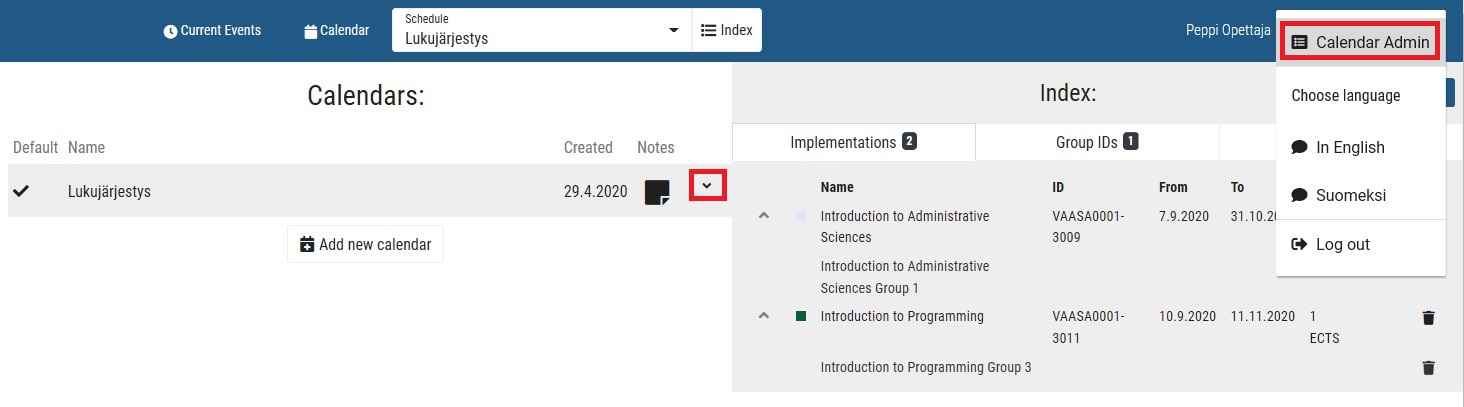
Select Create Share link, then Copy iCal link to clipboard, and finally add the link to your calendar of choice.
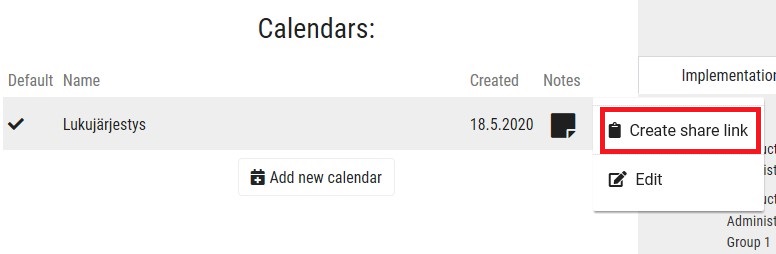
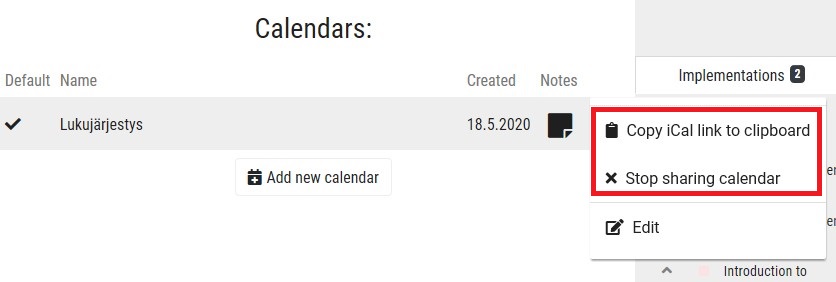
If you want to stop the synchronizing of calendars, select Stop sharing calendar.