MFA Authentication in Microsoft Services
Index
The short summary of MFA
Start using MFA
Configuring Microsoft Authenticator to multiple phones
Changing the default authentication method
The reset of MFA
The short summary of MFA
With MFA (Multi-Factor Authentication) logging into Microsoft services is made more secure. A mobile device is needed to log in with MFA in addition to the usual username/password combination. A verification is made on the mobile device using the Microsoft Authenticator app or with a text message code.
Microsoft services "remember" your login details if you haven't explicitly logged out of the app, so with an app like Teams you do not have to authenticate using MFA every time you use the app. So MFA authentication is usually needed only after you have logged out from an app - most often because the browser has been closed or when the specific app hasn't been used in a while.
Note! You can not log in to Microsoft services without your mobile device (effective from Nov 30th 2020).
Start using MFA
1. Open a internet browser on your computer and go to the following link https://mysignins.microsoft.com/security-info.
2. Insert your account to the Microsoft login screen. After that, you will be redirected to the university’s login screen.
Students of Open University : please remember also to use the Vaasa university's "@student.uwasa.fi" format. Unfortunately, it is not possible to log in by using personal email addresses, such as Gmail and Hotmail.
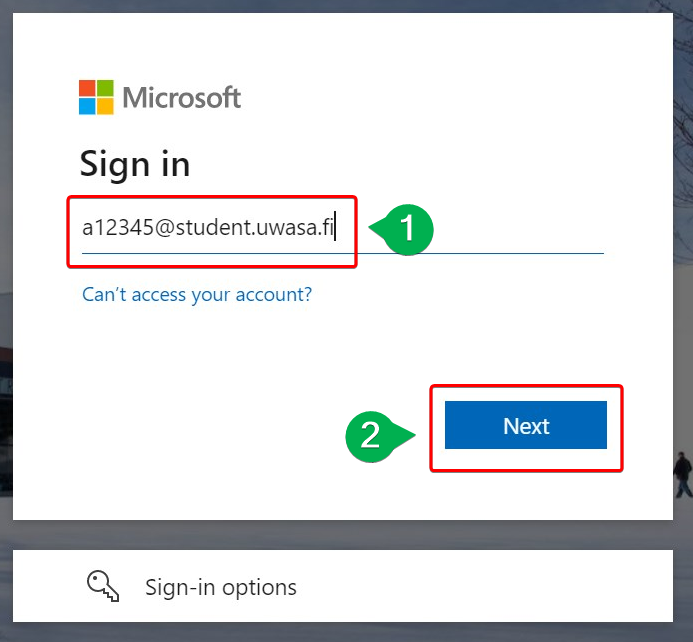
3. Select “Next” form opening window.
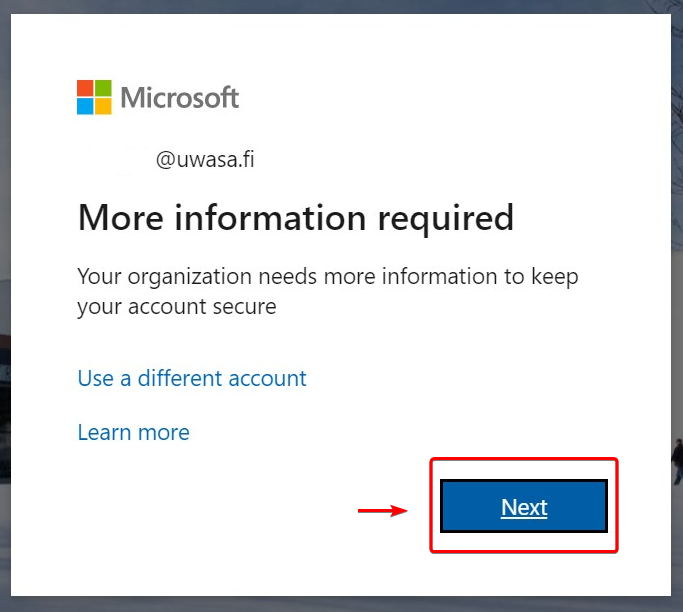
4. Select “Next”.
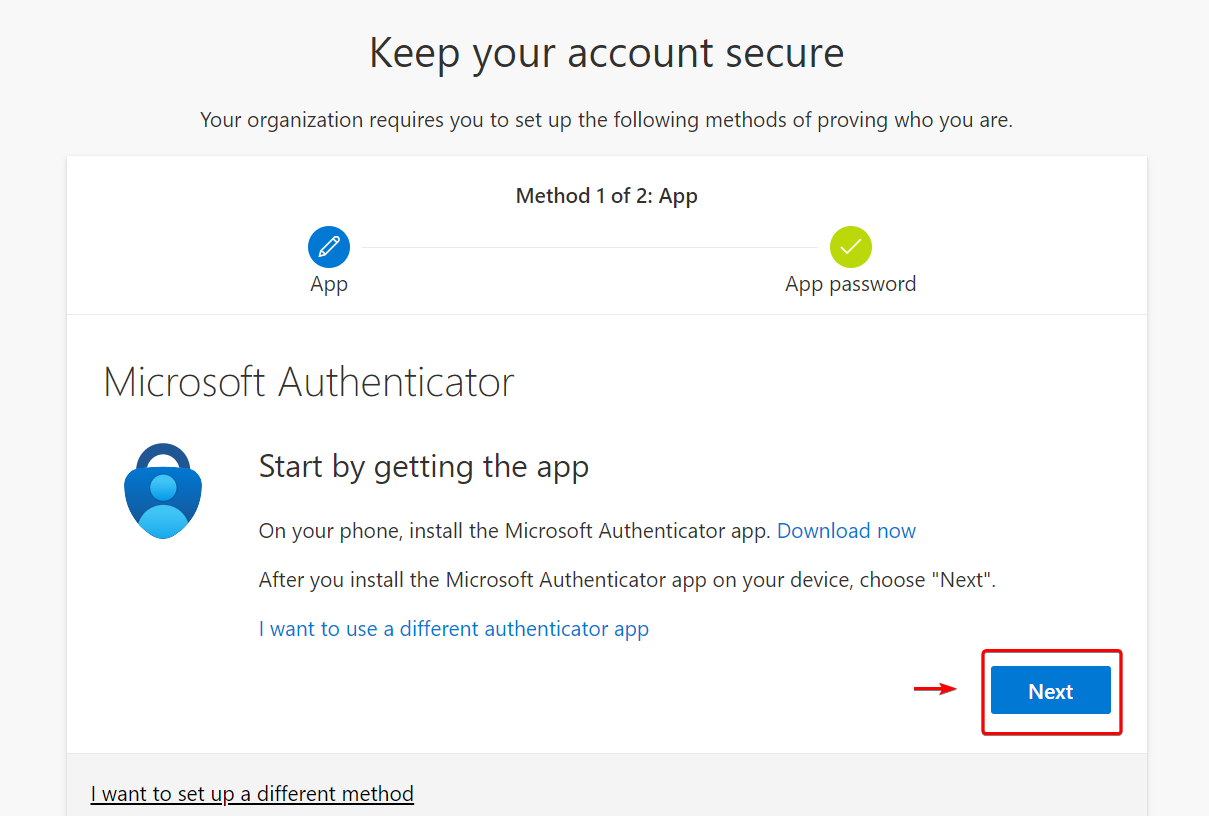
5. Select “Next”.
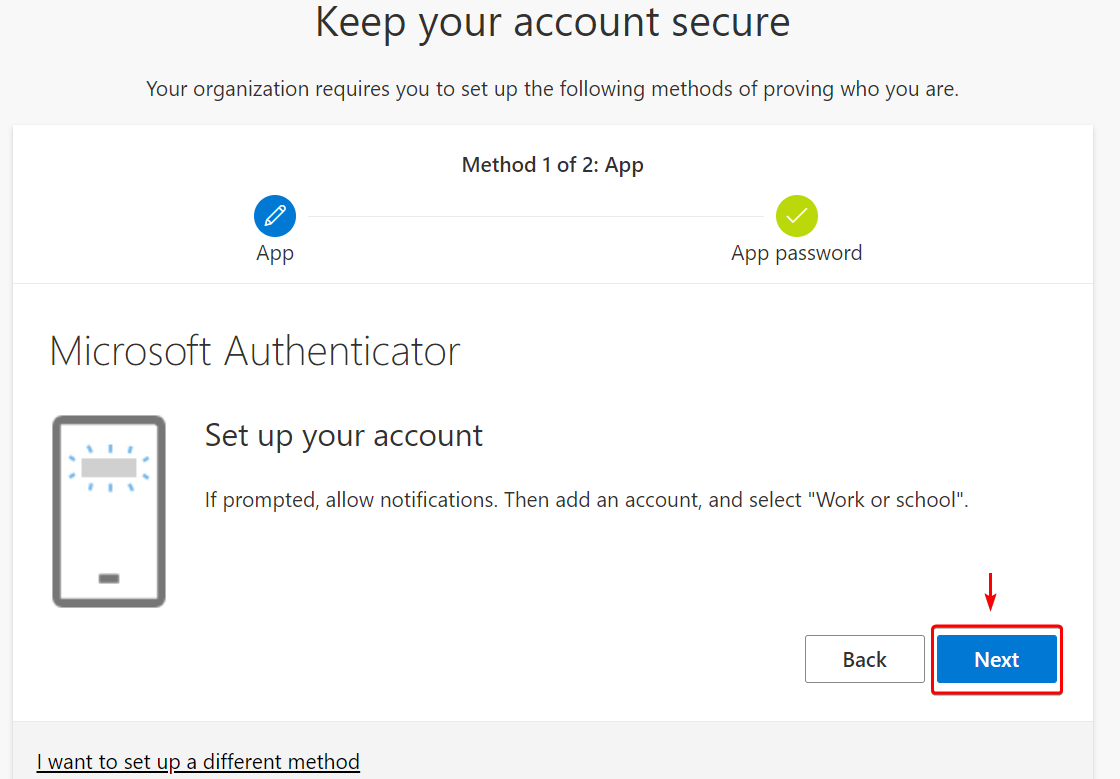
6. Now open your mobile phone and install “Microsoft Authenticator” from App Store or Google Play, depending on the operating system installed on your phone.
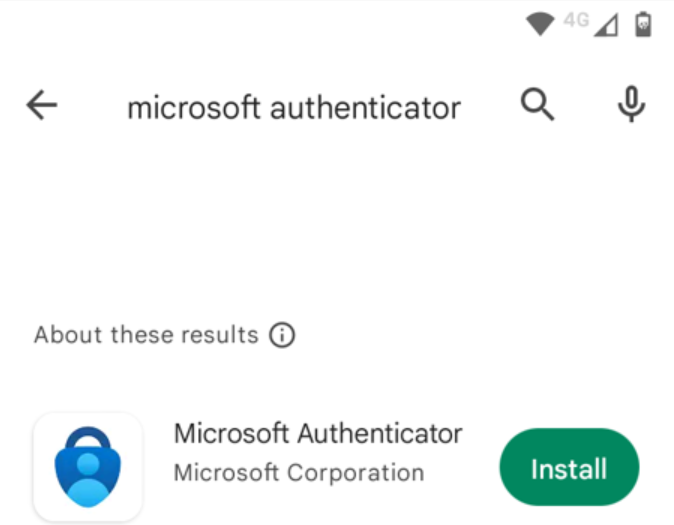
7. After the installation is completed on your mobile phone, please open the Microsoft Authenticator and select the action “Scan a QR code”.
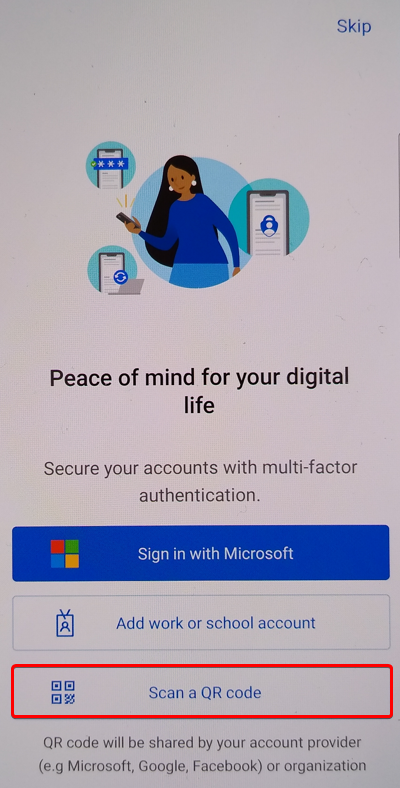
8. Now scan the QR code from the window, which was opened after the fifth step. Then proceed by selecting “Next”.
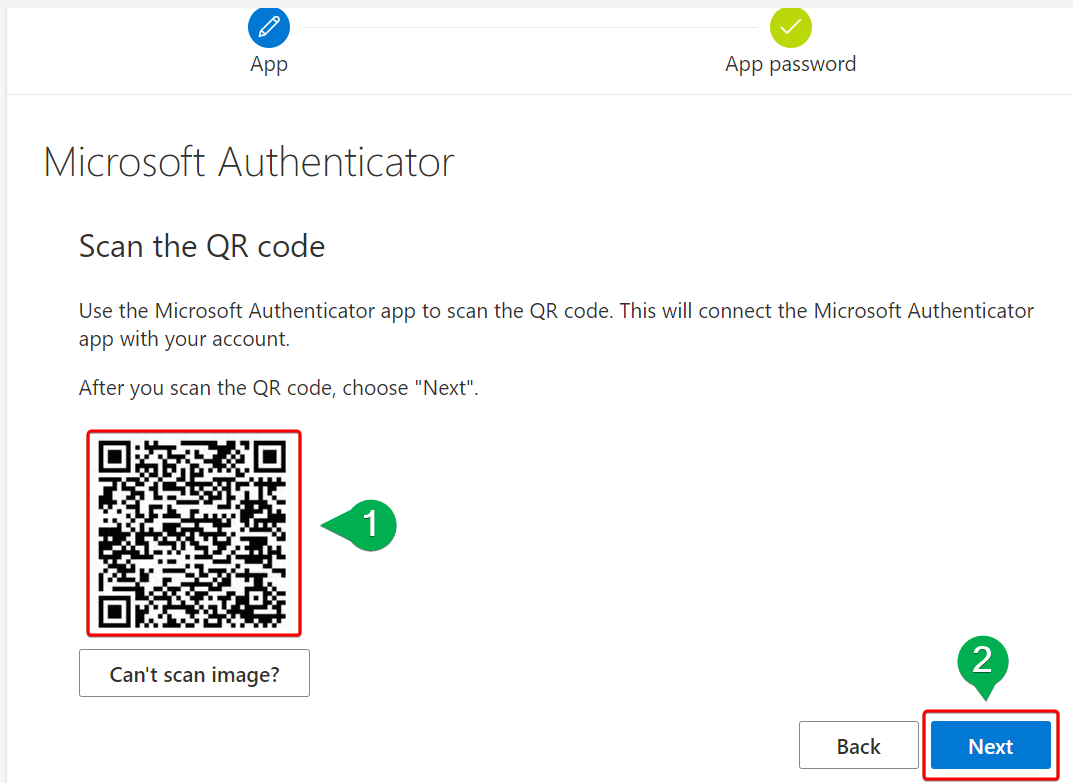
9. Now the system will test the Microsoft Authenticator on your phone.
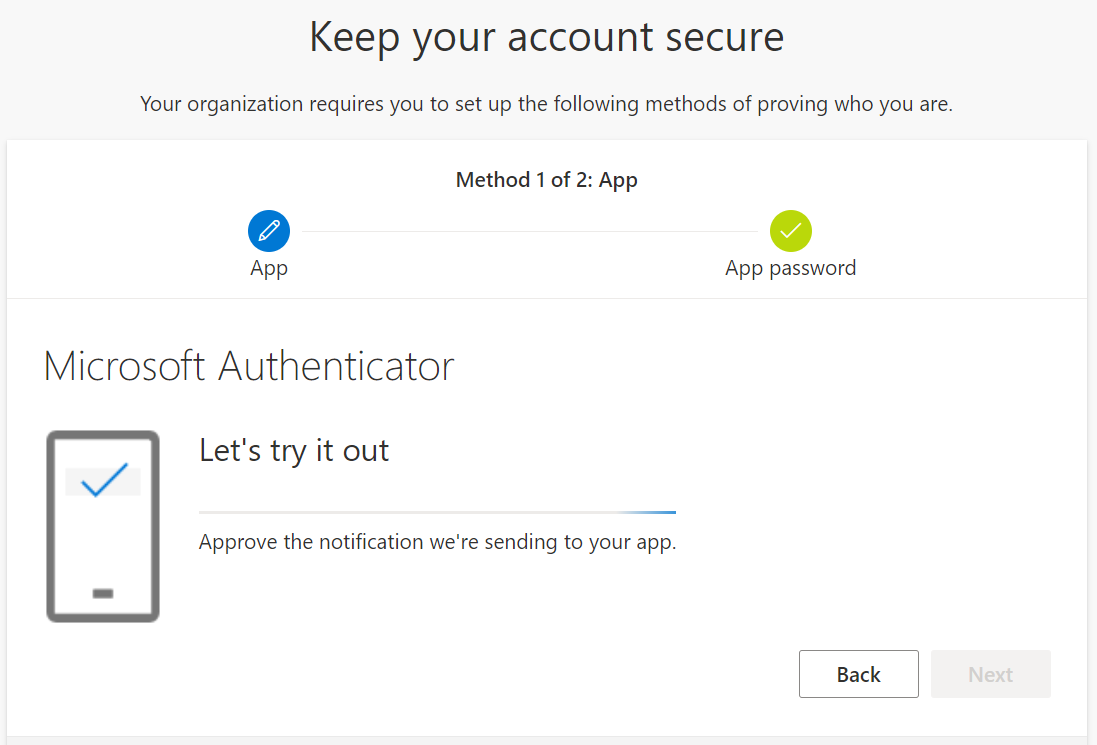
10. Open the Authenticator on your mobile phone and select “Approve”.
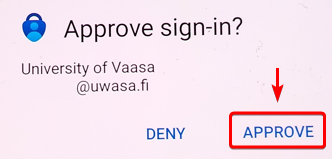
11. Proceed by selecting “Next”.
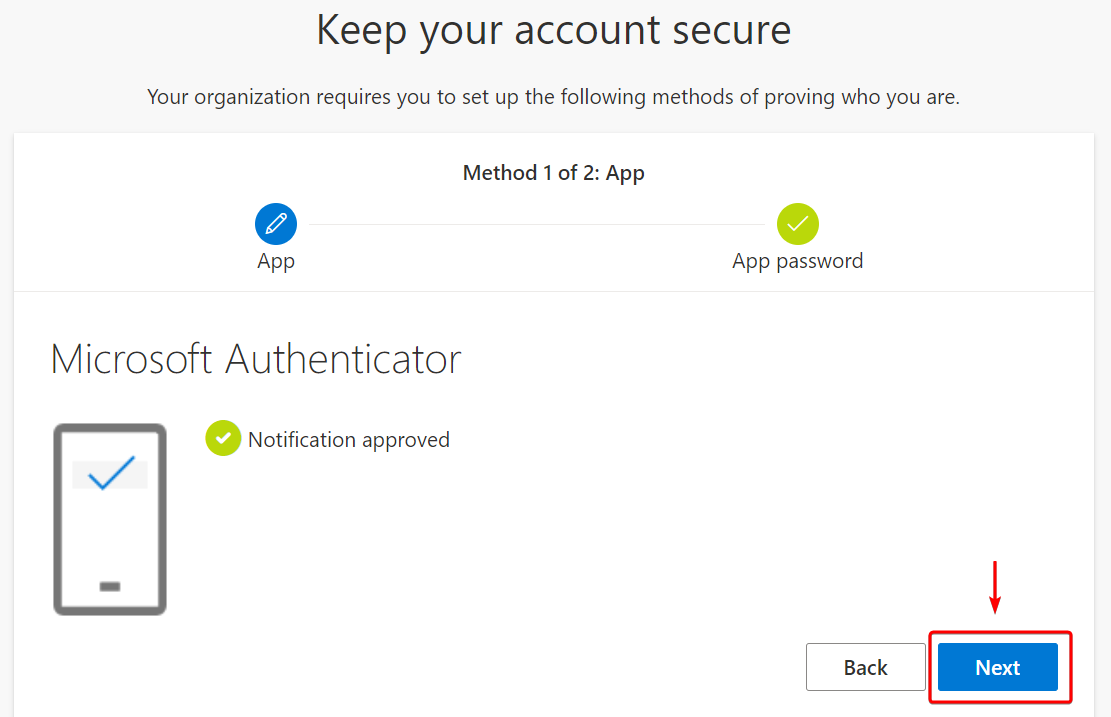
12. On the opening window, you get the confirmation about what sign-in method is selected as your default. Now you can logout from the top-right corner menu by selecting “Sign out”.
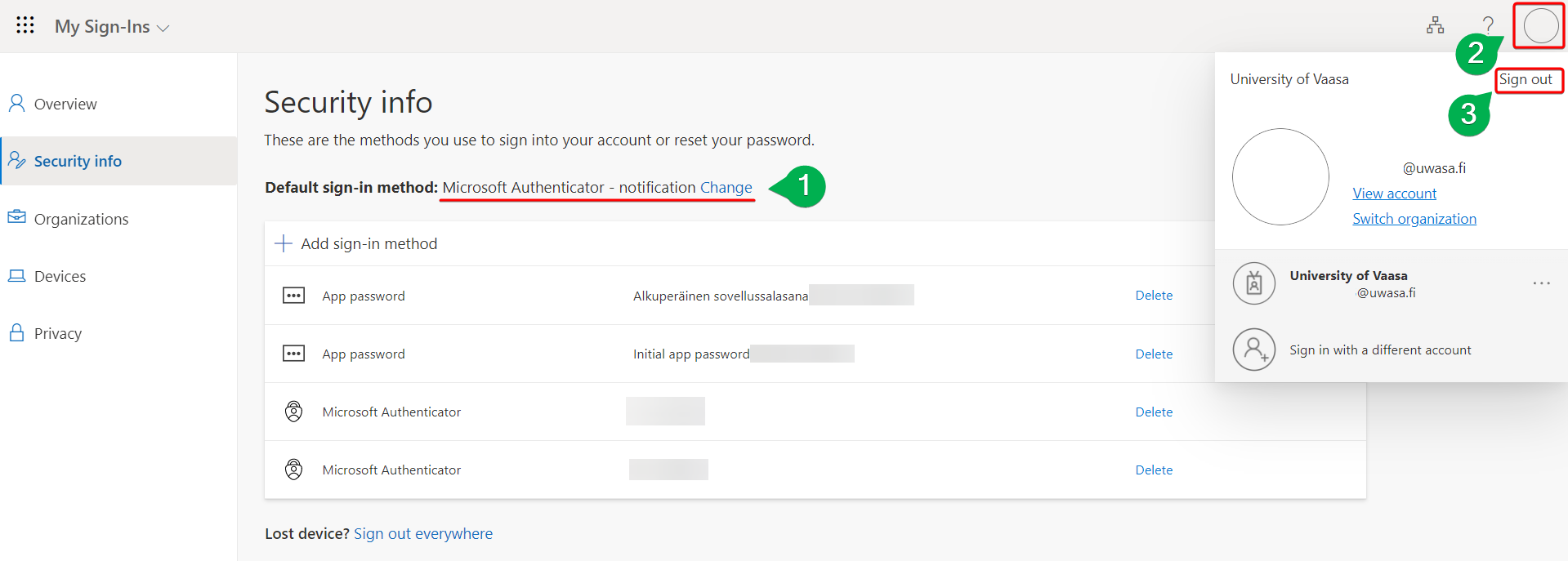
Configuring Microsoft Authenticator to multiple phones
You can configure Microsoft Authenticator to multiple phones.
1. Go to your student account’s security settings: https://mysignins.microsoft.com/security-info.
2. Select “Security info” from the left panel, click on “Add sign-in method” and then choose “Authenticator app” from the dropdown menu (see the below picture also).
3. After that you can proceed by following these instructions from the fourth (4.) step onward.
Changing the default authentication method
You can change the notification-based method as your default by following these steps.
1. Go to your account’s security settings https://mysignins.microsoft.com/security-info.
2. Select ”security info” from the left panel and select “change”. Select “App based authentication - notification” on the popup window’s dropdown menu (see the below picture also).
3. After this you can logout from MFA settings.
The reset of MFA
You can reset your MFA via the Suomi.fi service. Please go to our identity service from this link and select the option "reset MFA". After the reset, you can re-configure the authentication by following these steps.