MFA-tunnistautuminen Microsoft-palveluihin
Sisällysluettelo
MFA-tunnistauminen lyhyesti
MFA-käyttöönotto
Microsoft Authenticator -tunnistuksen määrittäminen useampaan puhelimeen
Oletustunnistustavan muuttaminen
MFA-nollaus
MFA-tunnistauminen lyhyesti
MFA (Multi-Factor Authentication) on tapa kirjautua tietoturvallisemmin Microsoftin palveluihin. Normaalin salasanan lisäksi kirjautumiseen tarvitaan mobiililaite, johon toimitetaan kirjautumiseen tarvittava varmistustieto. Mobiililaitteessa varmistus voidaan tehdä joko Microsoft Authenticator -appia käyttämällä tai tekstiviestitse saatavalla numerokoodilla.
Microsoft-palveluiden sovellukset muistavat kirjautumistiedot jos sovelluksesta ei ole varsinaisesti kirjauduttu ulos, joten esimerkiksi Teamsissa jokaisella käyttökerralla MFA-tunnistautumista ei tarvitse käydä läpi. MFA-tunnistautuminen tulee tehdä siis aina uloskirjautumisen jälkeen; useimmin siis joko selaimen sulkemisen jälkeen tai jos sovellusta ei ole käytetty pitempään aikaan.
Huom! Ilman mobiililaittettasi kirjautuminen Microsoftin palveluihin ei onnistu (30.11.2020 lähtien).
MFA-käyttöönotto
1. Avaa internet-selain koneellasi ja siirry osoitteeseen https://mysignins.microsoft.com/security-info.
2. Syötä tunnuksesi Microsoft-kirjautumisikkunaan. Tämän jälkeen sinut uudelleenohjataan Vaasan yliopiston sisäänkirjautumissivulle.
Avoimen yliopiston opiskelijat: muistakaa myös käyttää Vaasan yliopiston ”@student.uwasa.fi”-loppuista tunnusmuotoa. Henkilökohtasilla s-postiosoitteilla, kuten Gmail- ja Hotmail-tunnuksilla ei valitettavasti voi kirjautua.
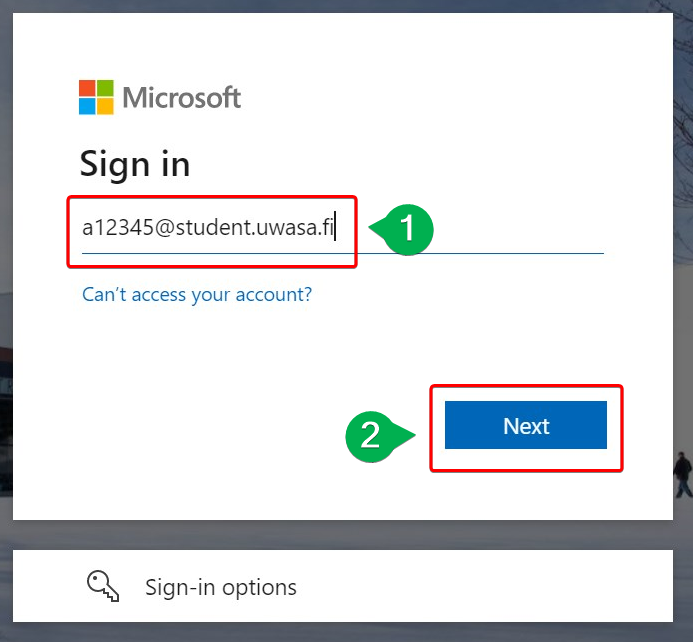
3. Paina avautuvassa ikkunassa ”Next”-painiketta.

4. Paina ”Next”-painiketta.
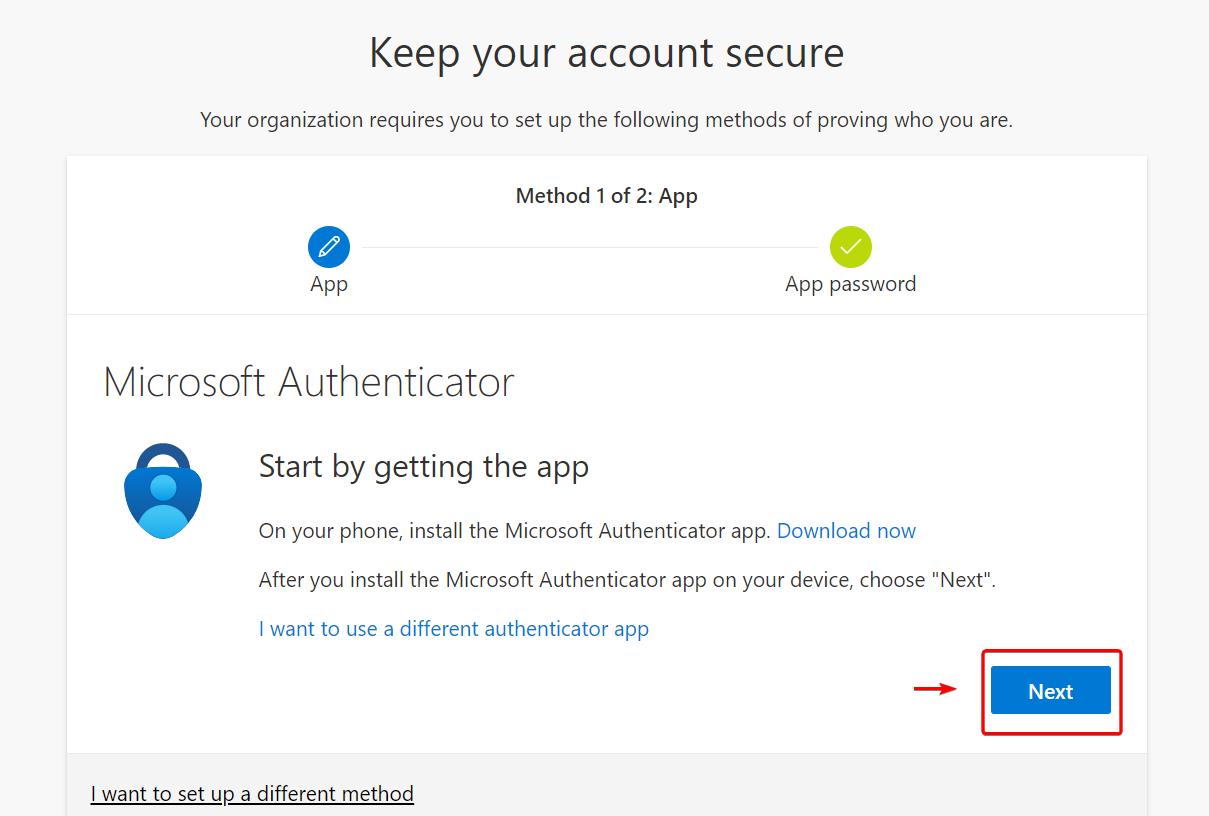
5. Paina ”Next”-painiketta.
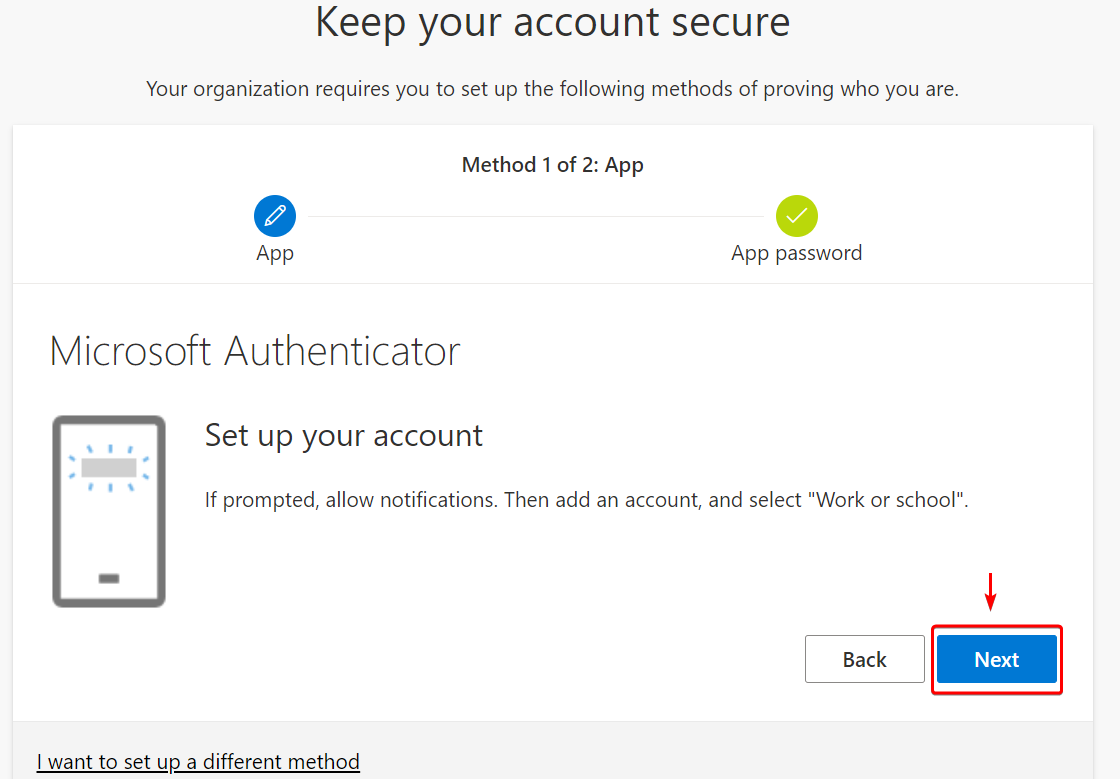
6. Tässä vaiheessa avaa puhelimesi ja asenna Microsoft Authenticator -applikaatio App Store- tai Play Store -alustojen kautta riippuen puhelimesi käyttöjärjestelmästä.
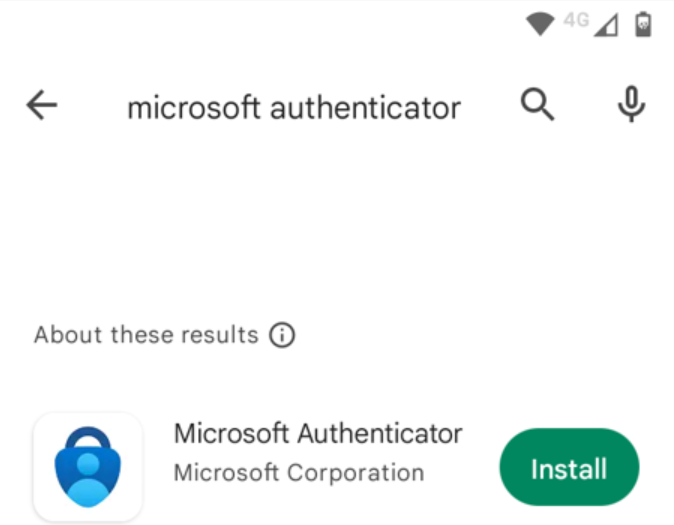
7. Kun sovellus on asennettu ja avattu puhelimessasi, niin valitse toiminto ”Scan a QR code”.
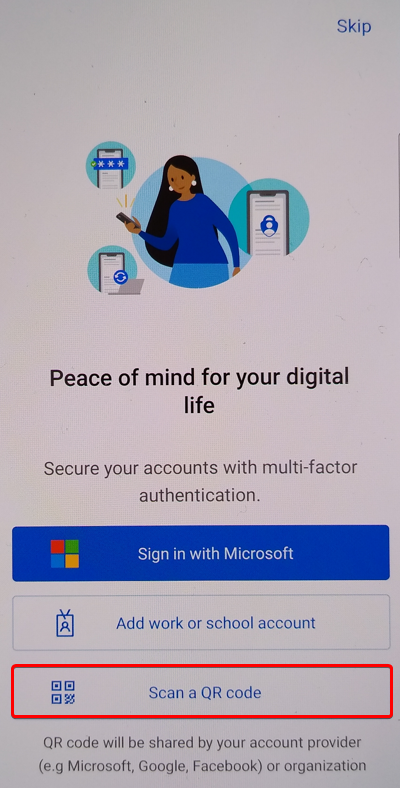
8. Skannaa nyt tietokoneen näytöltä (tämän ohjeen viidennen vaiheen jälkeen avautunut) QR-koodi ja paina ”Next”-painiketta.
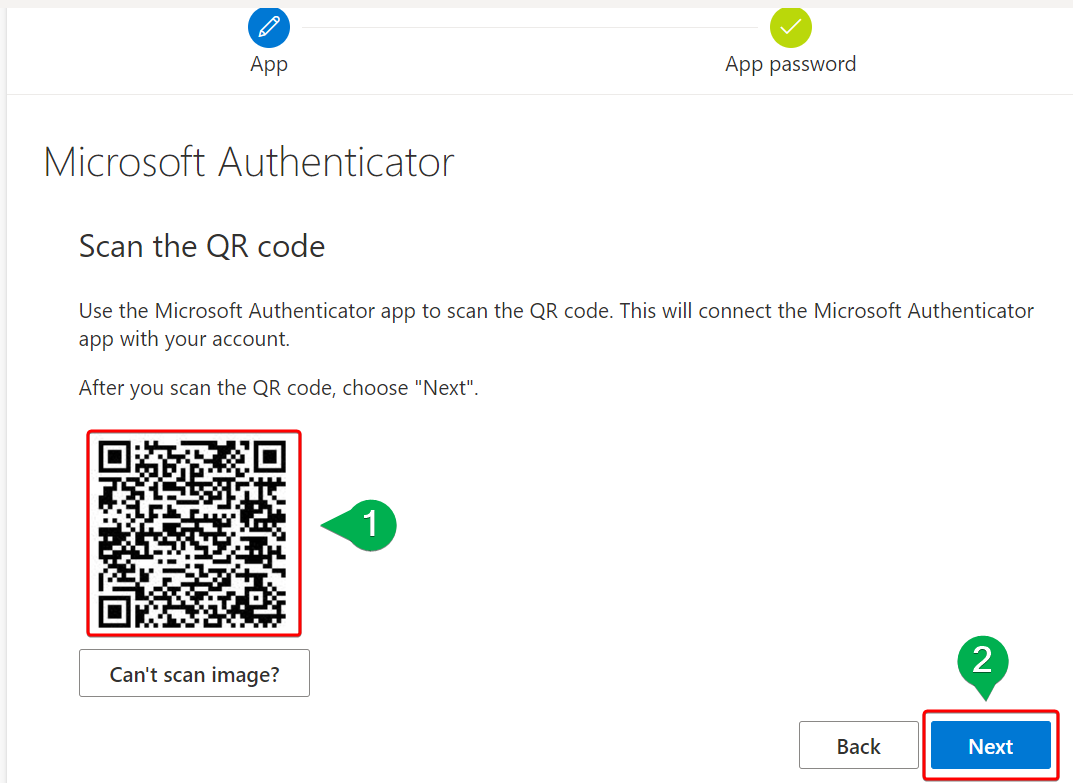
9. Seuraavaksi järjestelmä testaa puhelimeesi asennetun Microsoft Authenticator -applikaation toimivuuden.
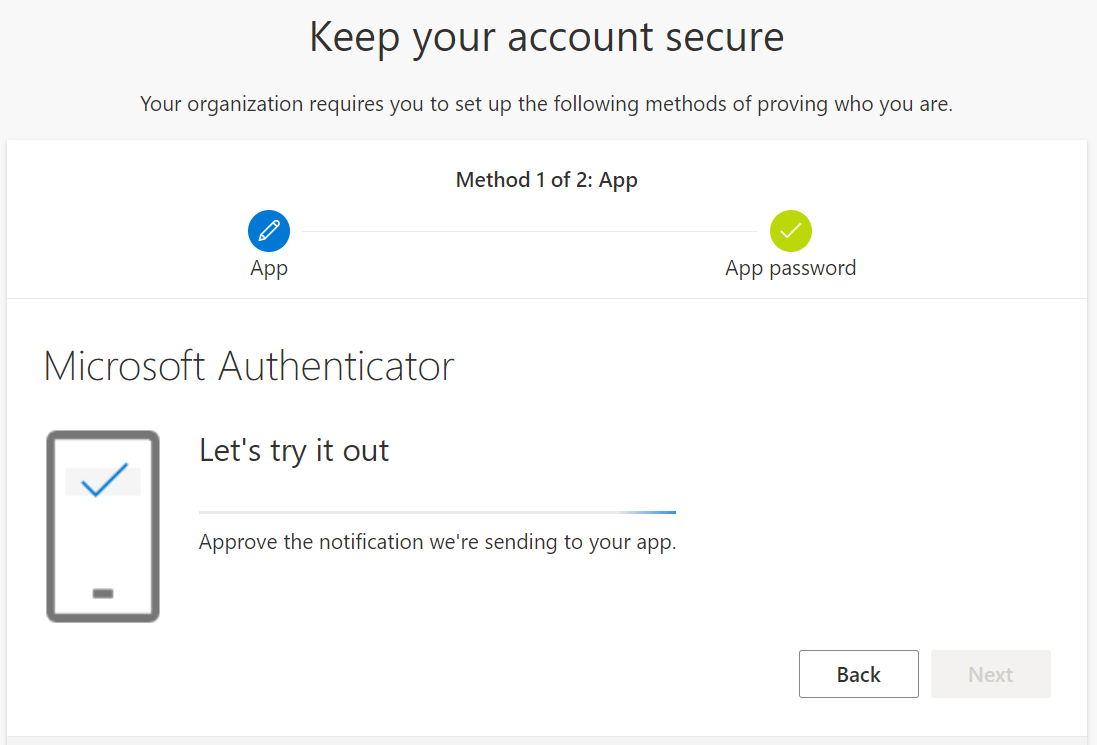
10. Avaa puhelimesi Authenticator-sovellus ja valitse vaihtoehto ”Approve”.
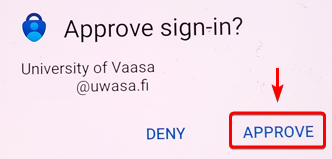
11. Paina ”Next”-painiketta.
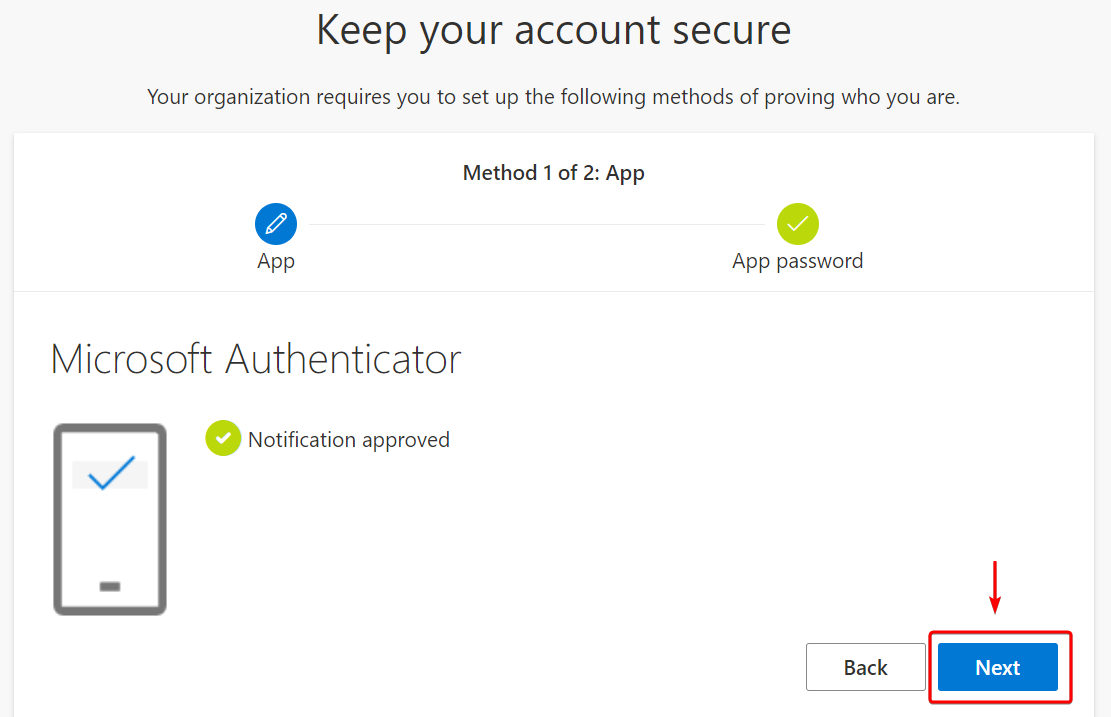
12. Avautuvassa ikkunassa näet vahvistuksen siitä, mikä kirjautumistapa on määritelty oletukseksi. Voit lopuksi uloskirjautua oikean yläkulman valikosta ja valitsemalla ”Sign out”.
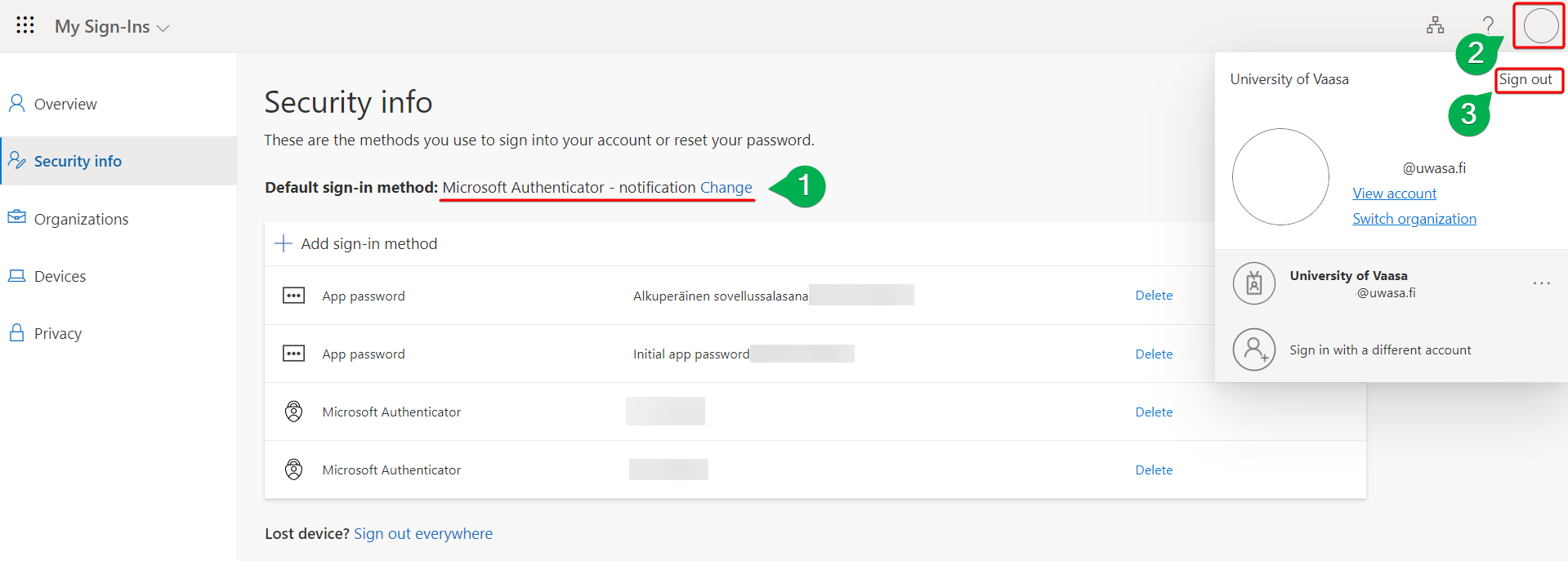
Microsoft Authenticator -tunnistuksen määrittäminen useampaan puhelimeen
Voit tarvittaessa määrittää Authenticator-tunnistuksen useampaan puhelimeen samanaikaisesti.
1. Avaa internet-selain koneellasi ja siirry osoitteeseen https://mysignins.microsoft.com/security-info.
2. Valitse kuvanmukaisesti vasemmalta palstalta ensiksi vaihtoehto ”Security Info” ja sen jälkeen painamalla keskiosaan avutuvasta valikosta plussaikonia sekä avutuvasta ikkunasta vaihtoehtoa ”Microsoft Authenticator”.

3. Authenticator-käyttöönoton voit suorittaa loppuun tämän ohjeen neljännestä (4.) vaiheesta eteenpäin.
Oletustunnistustavan muuttaminen
Voit seuraavalla tavalla vaihtaa ilmoituspohjaisen Authenticator-tunnistuksen oletusarvoiseksi tavaksi.
1. Siirry ja kirjaudu internet-selaimella tilisi turva-asetuksiin: https://mysignins.microsoft.com/security-info.
2. Siirry kuvanmukaisesti ”security info”/”turvatiedot”-asetuksiin ja paina sitten ”change”/”muuta”-painiketta. Valitse avautuvan pikkuikkunan alasvetovalikosta oletusarvoiseksi tunnistustavaksi keskimmäinen eli ilmoituspohjainen vaihtoehto (”App based authentication - notification”).

3. Tämän jälkeen voit uloskirjautua turva-asetuksista.
MFA-nollaus
Voit tehdä MFA-nollauksen Suomi.fi-palvelun kautta. Siirry tästä tunnustenhallintapalveluumme ja valitse siellä toiminto "nollaa MFA". Nollauksen jälkeen voit uudelleenmäärittää MFA-tunnistuksen käyttöösi tätä ohjetta seuraamalla.