Zoom-ohje
Zoom on etäkokouskäyttöön tarkoitettu ohjelmisto, joka toimii Windows, Mac, Linux, iOS ja Android -laitteilla.
Kokouksen luominen ja koollekutsuminen
Näytön jakaminen kokouksen aikana
Osallistujien jakaminen ryhmiin
Asennus
Vaasan yliopiston henkilökunta
Jos Zoom ei ole jo valmiiksi asennettuna koneellasi, voit asentaa sen Software Centeristä (Zoom Client for Meetings). Asenna myös Zoomin Outlook-lisäosa (Zoom Plugin for Microsoft Outlook), jolloin pystyt tekemään etäkokouskutsun suoraan Outlookista.
Muut
Asenna Zoom Client for Meetings -ohjelmisto osoitteesta: https://uwasa.zoom.us/download
Asenna myös Zoom Plugin for Microsoft Outlook jos haluat kutsua osallistujia etäkokoukseen Outlookin kautta.
Mobiililaitteet
Zoom on ladattavissa App Storesta ja Google Playstä, katso https://uwasa.zoom.us/download -sivun kohta Zoom Mobile Apps.
Kirjautuminen
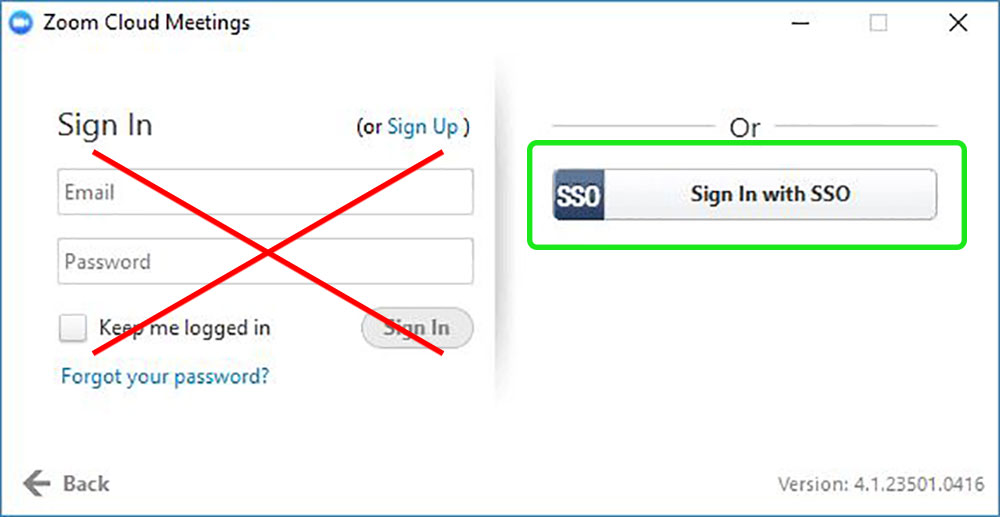 Vaasan yliopiston henkilökunta ja opiskelijat kirjautuvat Zoomiin SSO -valinnalla (Single Sign-On eli kertakirjautuminen).
Vaasan yliopiston henkilökunta ja opiskelijat kirjautuvat Zoomiin SSO -valinnalla (Single Sign-On eli kertakirjautuminen).
- Ohjelman käynnistyksen yhteydessä valitse Sign In With SSO.
Henkilökunnan koneilla ohjelman käynnistymisen jälkeen siirrytään suoraan kohtaan 3. - Lisää Enter your company domain -ikkunaan uwasa ja valitse Continue.
Koko osoite on siis uwasa.zoom.us - Kirjaudu avautuvassa selainikkunassa Vaasan yliopiston tunnuksilla
Ensimmäisen käynnistyskerran jälkeen ohjelma muistaa kirjautumisen. Ulos ohjelmistosta voi kirjautua valitsemalla Sign Out ohjelmaikkunan oikean yläreunan statusvalikosta (ikoni jossa profiilikuva tai nimikirjaimesi).
Kokouksen luominen ja koollekutsuminen
Outlookin kautta
Kun Outlook-lisäosa on asennettu koneelle kutsun Zoom-kokoukseen voi tehdä suoraan Outlook-ohjelman "Home"-välilehden Schedule a Meeting -painikkeella.
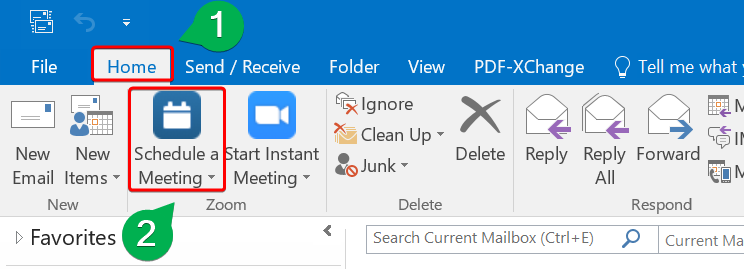
Painike avaa asetussivun, johon voit tehdä kokouskohtaisia määritteitä. Oletusasetuksia ei tarvitse välttämättä muuttaa. Tarvittaessa valikon saa myös käyttämään automaattisesti valittuja asetuksia vasemman alareunan do not show again -toiminnolla.
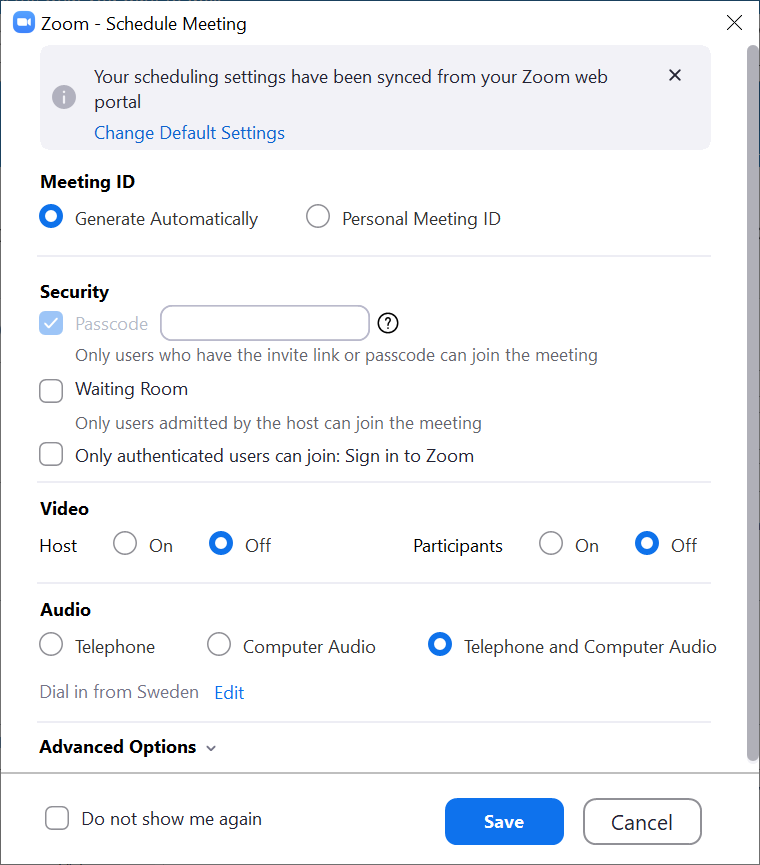
Kokousasetussivun jälkeen avautuu Outlookin kalenterikutsunäkymä. Kutsun teko jatkuu kuten Outlookissa normaalistikin eli lisätään osallistujien sähköpostiosoitteet ja kokouksen otsikko sekä ajankohta. Zoom lisää linkin kokoukseen suoraan kutsuun, joka siis pitää säilyttää viestissä mutta muuten viestin sisältöä voi muokata haluamallaan tavalla.
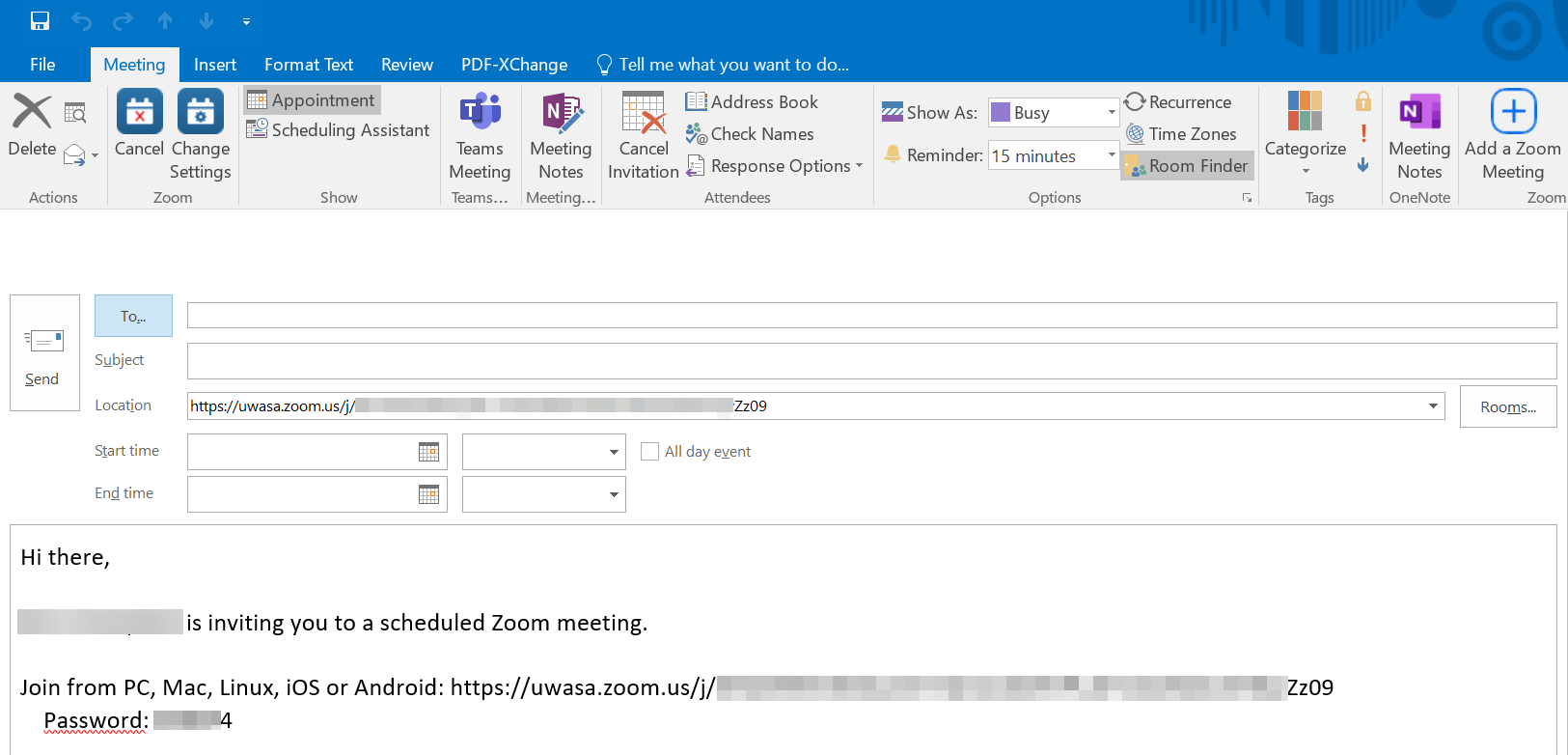
Outlookista tehty kokouskutsu synkronisoituu Zoom-ohjelmaan, jonka Meetings-välilehdeltä tulevat kokoukset löytyvät ja josta ne on helppo käynnistää. Kokouksen käynnistäminen onnistuu kokoonkutsujalta jo ennen kokouksen ajankohtaa eli se ei ole sovittuun ajankohtaan sidoksissa.
Zoom-ohjelmiston kautta
Zoom-ohjelmistossa kokouksen luominen onnistuu Schedule-painikkeella. Painike avaa kokouksen asetukset joiden hyväksymisen jälkeen Zoom avaa valitun kalenteriohjelmiston (yleensä Outlook), jolla tehdään kokoukseen kutsuminen.
Kutsun kokoukseen pystyy myös lähettämään erikseen painamalla Copy-painiketta halutun kokouksen kohdalla Zoom-ohjelman Meetings-välilehdellä. Kutsuteksti kopioituu leikepöydälle, josta sen voi liimata osallistujalle lähetettävään sähköpostiin.
Instant Meeting
Zoomissa on myös mahdollista luoda aikatauluttamaton, heti käytössä oleva kokous. Zoom-ohjelmistossa ns. Instant Meeting käynnistetään Start with video -painikkeella ja Outlookissa ylävalikon Start Instant Meeting -painikkeella. Instant Meetingeihin voit kutsua osallistujia suoraan kokousikkunan alavalikon Invite-painikkeella, valitse avautuvasta ikkunasta Default Email, jolloin sähköpostiohjelmistosi avaa valmiiksi kutsun ja kokouslinkin sisältävän sähköpostiviestin.
Kokoukseen liittyminen
Ohjeet Zoom-kokoukseen liittymiseen
Oman sovitun kokouksesi saat avattua helpoiten Zoom-ohjelmiston Meetings-välilehdeltä.
Kokouksen rajoitukset
Zoom-kokouksessa voi olla enintään 300 osallistujaa kerrallaan. Tätä rajoitusta voidaan tilapäisesti kasvattaa 500:een, ota yhteyttä it@uwasa.fi jos kokoukseesi oletetaan tulevan yli 300 osallistujaa.
Voit olla kirjautuneena vain yhteen Zoom-kokoukseen kerrallaan. Toiseen kokoukseen liittyminen katkaisee aiemman kokouksen (ja lopettaa kokouksen muiltakin osallistujilta jos olit kokouksen koollekutsuja eli host).
Näyttötilat
Zoom-kokouksen osallistuja voi valita kahdesta eri näyttötilasta haluamansa. Näkymää vaihdetaan kokousikkunan oikeasta yläreunasta.
Speaker view -näkymässä Zoom nostaa etualalle aina aktiivisena olevan puhujan ja muut osallistujat näkyvät ruudun yläreunassa.
Gallery view näyttää ruudulla kaikki osallistujat (max 49) kerrallaan.
Näytön jakaminen kokouksen aikana
Näytön jakaminen kokouksen aikana tapahtuu kokousikkunan alareunan valikosta Share Screen -painikkeen avulla. Painike avaa valikon, josta voi valita jaettavan näkymän joka voi olla joku tietty avoinna oleva ohjelma, koko näyttö tai Zoomin oma valkotaulu.
Näytön jakamisen asetuksia pääsee muuttamaan Share Screen -painikkeen viereisen ⌃ -nuolen takaa. Sieltä voi esimerkiksi rajoittaa, että ainoastaan kokouksen koollekutsuja (eli host) voi jakaa ruutuaan.
Oikeuksien jakaminen ja osallistujien hallinnointi
Kokouksen kokoonkutsujan (host) on mahdollista jakaa muille osallistujille lisää oikeuksia kokouksen hallintaan. Oikeuksien hallinta tehdään kokousikkunan alareunan Manage Participants -painikkeesta, josta avautuu osallistujalistaus. Osallistujien kohdalle hiirellä liikkuessa esiin tulle More-painike, josta hallinnointia voi tehdä. Osallistujalle voi esim. antaa host-oikeuden, antaa oikeuden nauhoittaa kokous tai laittaa osallistuja pitoon.
Host-oikeutta jakaessa voi kokouksen antaa joko kokonaan toisen hallittavaksi (Make Host) tai jakaa host-ominaisuuden osallistujan kanssa (Make Co-Host). Kokouksen koollekutsuja saa host-oikeuden takaisin Participants -listan alareunan Claim Host -painikkeella.
Kokouksen tallentaminen
Voit nauhoittaa kokouksen kokousikkunan alavalikon Record-painikkeella. Painikkeesta avautuu valikko, josta valitaan nauhoitteen tallennuspaikka. Suosituksena on, että tallennus tehdään pilveen eli Record to the Cloud. Pilvitallenne on helppo jakaa kohderyhmälle kokouksen päätyttyä.
Tallennuksen voi pysäyttää erikseen mutta myös kokouksen päättäminen lopettaa tallentamisen automaattisesti. Kokouksen päätyttyä tallenteen muodostumisesta tulee nauhoittajalle viesti sähköpostitse, viesti sisältää myös linkin jota voi käyttää nauhoitteen jakamiseen. Useimmiten viesti saapuu 10 minuutin sisällä, mutta joskus pitempien tallenteiden kohdalla tallenteen prosessoinnissa saattaa kestää kauemminkin.
Tallennusmahdollisuus on sallittu automaattisesti vain kokouksen kokoonkutsujalle mutta hän voi jakaa tallennusoikeuksia myös muille osallistujille Manage Participants -painikkeen kautta.
Huom! Näyttötila vaikuttaa tallenteen lopputulokseen, esim. Speaker view:n tallenteessa ei näy muiden osallistujien kuvat laisinkaan, ainoastaan puhujan kuva ja jaetut kuvat tallentuu.
Chat
Kokouksen aikana keskustelua voi käydä myös chat-ominaisuuden avulla. Pikaviestiruutu avautuu kokousikkunan alareunan valikosta Chat-painikkeesta. To-valinnalla saa viestin kohdistettua joko kaikille kokoukseen osallistuville (Everyone) tai yksityisesti ainoastaan tietylle osallistujalle.
Osallistujien jakaminen ryhmiin
Kokoukseen osallistujat voidaan jakaa ryhmiin Breakout Rooms -toiminnallisuuden avulla (valitse Breakout Rooms kokousikkunan alareunan valikosta). Ryhmiin jaon voi tehdä automaattisesti tai käsin valitsemalla osallistujat kuhunkin ryhmään. Kokouksen koollekutsuja voi osallistua halutessaan kunkin ryhmän toimintaan tai lähettää viestejä kaikille ryhmille yhtä aikaa.
Kokousten turvaaminen
Zoom-kokouksien turvaamiseen (esim. kutsumattomien vieraiden välttämiseksi) ohjelmisto tarjoaa useita keinoja. Kokouksen aikana turvallisuusasetuksia pääsee muokkaamaan kokousikkunan alareunan valikon Security-painikkeesta.
Vaasan yliopiston Zoom-palvelu on CSC:n ja Nordunetin tuottama eli täten eri kuin avoimesti saatavilla olevan Zoom-palvelu, joka tuotetaan USA:sta käsin. Vaasan yliopiston Zoomissa käytetään EU:n alueella (Ruotsissa) sijaitsevia palvelimia.
Kokouksen lukitseminen
Kun kaikki halutut osallistujat ovat saapuneet kokoukseen, sen voi lukita valitsemalla kokousikkunan alareunan Security-painikkeesta avautuvasta valikosta Lock Meeting. Lukitsemisen jälkeen kukaan ei enää pääse liittymään kokoukseen.
Kokouksen suojaaminen salasanalla
Zoom-kokousta luodessa sille voi asettaa salasanan, jota kysytään osallistujilta kun he yrittävät liittyä kokoukseen. Salasana asetetaan kokouskutsun asetuksissa valitsemalla Require meeting password -valinta. Valinnan yhteydessä Zoom asettaa oletusarvoisesti salasanan, jonka voi joko hyväksyä sellaisenaan tai valita haluamansa salasanan.
Kun salasana on asetettu halutuille osallistujille tulee kokouslinkin lisäksi ilmoittaa kokouksen salasana. Salasana tulee näkyviin kokouskutsuun automaattisesti heti kokouslinkin alapuolelle.
Odotushuoneen käyttö
Zoom-kokouksen asetuksissa voidaan asettaa kokoukselle käyttöön "odotushuone", josta kokouksen kokoonkutsuja (eli host) hyväksyy osallistujat sisään. Asetuksen saa käyttöön valitsemalla kokousasetusten Advanced Options -osiosta Enable Waiting Room.
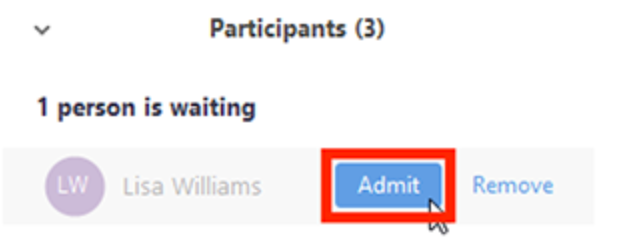 Odotushuoneen saa päälle myös kokouksen ollessa jo käynnissä kokousikkunan alareunan valikon Security-painikkeesta.
Odotushuoneen saa päälle myös kokouksen ollessa jo käynnissä kokousikkunan alareunan valikon Security-painikkeesta.
Kun odotushuone on päällä kokoonkutsuja (host) saa kokouksessa Participants-listauksesta päästettyä paikalle saapuneet odottajat sisään kunkin osallistujan kohdalla Admit-painikkeella. Kaikki odottajat saadaan sisään listauksen yläreunan Admit all -valinnalla. Jos odottajissa on "kutsumattomia vieraita" voidaan heidät poistaa odotushuoneesta Remove-painikkeella.
Ruudunjaon rajoittaminen
Jos halutaan, että vain koollekutsuja saa jakaa näyttöään (esim. opetustilanteessa) voin ruudunjako-oikeuden poistaa muilta osallistujilta poistamalla valinnan Allow participants to: Share Screen kokousikkunan alareunan Security-valikosta.
Lisää tietoa Zoom-kokousten turvaamisesta (englanniksi)
Videoita ja lisäohjeita
Zoom-ohjevideoita (englanniksi)
Zoom support (englanniksi)